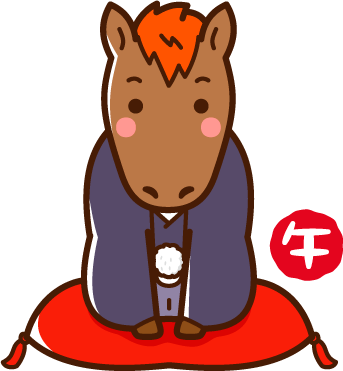令和元年の今年に見つけた年賀状印刷が最安値のあっと年賀で年賀状を注文しましたので、注文方法を写真入りで解説していきます。
令和4年12月、ネットスクウェアはさらに価格を下げたので、最安はやはりネットスクウェアです(^O^)/
あっと年賀の概要についてはこちらをご覧ください。
注文を進めていくうえで1つ注意事項があります。あっと年賀では、途中で保存ができません。例えば、ある程度レイアウトなどをし終えて、途中で画面操作していないとタイムアウトして、今までの操作内容がリセットされてしまいますので、ご注意ください!私は何度かやってしまいました(T_T) なので、作業する際は、前もって食事もトイレも済ませておいた方が良いでしょう!笑
1.まずは、あっと年賀の公式ホームページへ行きます。
あっと年賀の公式ホームページはこちら

2.年賀状デザインを探します。
豊富なデザインの中から印刷したい年賀状デザインを探します。 大きく分けて、イラスト年賀状か写真入り年賀状かを選び、さらにその中からお気に入りのデザインを探します。

3.年賀状デザインを選択します。
今回は、写真入り年賀状デザインのNo.755を選択します。

「選択する」ボタンをクリックします。 すると、その年賀状デザインの詳細画面が開きます。
こちらでもこの年賀状デザインの印刷料金を確認することができます。また、実際の印刷枚数の料金を調べるには、左下の空欄に枚数を記入し、横の「計算する」ボタンをクリックすると予定枚数の印刷料金が表示されます。

年賀状デザインがOKなら、右下の「次のステップに進む」赤いボタンをクリックします。
4.ご注文規約確認
あっと年賀サイトの利用規約と個人情報の取り扱いについて表示されますので、確認しOKなら2ヵ所のチェックボックスにチェックを入れて、右下の「次のステップに進む」赤いボタンをクリックします。

5.写真アップロード
写真入り年賀状デザインを選択したので、写真をアップロードする画面が表示されます。

写真をアップロードするには、右上の「写真を追加する」をクリックします。すると、パソコン内の画像を選択する画面が開きますので、使いたい写真を選びアップロードします。 自動で画像がはめ込まれます。

写真の微調整は、画面左の「画像編集」の各種ボタンで微調整できます。 微調整が終わったら、右下の「次のステップに進む」赤いボタンをクリックします。
6.リピータ割り
昨年に注文したリピーターの方には、あっと年賀からダイレクトメールが送られ、ダイレクトメール割が受けられるようです。

私は、今年はじめて注文したので、「ダイレクトメールを受け取ってない方」にチェックを入れ、右下の「次のステップに進む」赤いボタンをクリックします。 ※ちなみに、「ダイレクトメールをお持ちの方」にチェックを入れるとDM番号とDMパスワードの入力を求められます。
7.差出人データ入力
差出人データの入力フォームが開きますので、必要事項を入力します。
 記入し終えたら、右下の「次のステップに進む」赤いボタンをクリックします。
記入し終えたら、右下の「次のステップに進む」赤いボタンをクリックします。
8.仕上りイメージの確認
最終の印刷画面の仕上がりイメージを確認します。 写真が正しいか?写真のトリミングや挨拶文や差出人など誤字脱字は無いかなど確認を行います。 もし、修正等が必要な場合は、「印刷内容の修正」「レイアウト編集」「写真を修整する」をクリックすれば、再度修正ができます。

問題無ければ、下の2ヵ所のチェックボックスにチェックを入れ、右下の「次のステップに進む」赤いボタンをクリックします。
9.宛名印刷の利用の選択

あっと年賀の宛名印刷は無料なので、宛名印刷も試してみます! ということで、宛名印刷を利用するにチェックを入れ、右下の「次のステップに進む」赤いボタンをクリックします。
10.宛名の選択

「カード一覧」「新しいカードの追加」「データのインポート」「データのエクスポート」の中から選びます。 宛名のデータが無いので、「新しいカードの追加」「データのインポート」で 今回初めてなので、「新しいカードの追加」をクリックします。
11.宛名の新規追加
宛名の新規追加のための入力画面が開きますので、必要事項を入力します。

必要事項を記入し終えたら、右下の「この内容の追加」赤いボタンをクリックします。
すると、「この内容で登録します。よろしいですか?」と確認画面が表示されますので、問題無ければ「OK」ボタンをクリックします。
(複数ある場合は、この作業を繰り返すか、宛名データを持っている場合には、インポートして取り込みます。) 今回は1枚だけなので、登録した宛名データの中から印刷したいデータの左のチェックボックスにチェックを入れます。

問題無ければ、右下の「次のステップに進む」赤いボタンをクリックします。
12.宛名フォントの選択と投函代行サービス(無料オプション)
4種類の字体(楷書体、明朝体、丸ゴシック体、行書体)から、お好みのものを選択します。 画面中段あたりに「投函代行サービス(無料オプション)」がありますので、いずれかをチェックします。

問題無ければ、右下の「次のステップに進む」赤いボタンをクリックします。
13.印刷する宛名の内容確認

問題無ければ、右下の「チェックを終了して進む」赤いボタンをクリックします。
14.カートの内容確認
・アンケートコードを持っている場合は、ここに記入します。
・印刷枚数を入力して料金の確認。 ・料金確認(税込)
・続けて次の商品を注文する場合は、「次の商品を注文する」をクリック。
・ご購入手続きに進む場合は、下のいずれかの「ご購入手続きに進む」をクリックします。

※今回、もう1つ別のデザインを注文するので、「次の商品を注文する」をクリックしました。 すると、トップページに戻るので、好みのデザインを探します。
15.次は、イラスト年賀状のNo.233を選択しました。

デザインを決めたら、「選択する」ボタンをクリックします。
16.絵柄番号233詳細画面

このデザインでOKなら、右下の「次のステップに進む」赤いボタンをクリックします。
17.リピーター割引き
上記6番と同じ、ダイレクトメールを持ってるか持っていないかの確認です。
私は、今年はじめて注文したので、「ダイレクトメールを受け取ってない方」にチェックを入れ、右下の「次のステップに進む」赤いボタンをクリックします。
※ちなみに、「ダイレクトメールをお持ちの方」にチェックを入れるとDM番号とDMパスワードの入力を求められます。
18.差出人データの入力フォーム
選択するデザインによって、挨拶文や日付を選べるようです。今回選んだデザインは、挨拶文と日付を選択できました。
また、差出人住所など必要事項を記入します。

必要事項を記入し終えたら、右下の「次のステップへ進む」赤いボタンをクリックします。
19.仕上がりイメージの確認
最終の印刷画面の仕上がりイメージを確認します。挨拶文や差出人など誤字脱字は無いかなど確認を行います。 もし、修正等が必要な場合は、「印刷内容の修正」「レイアウト編集」をクリックすれば、再度修正ができます。

問題無ければ、下の2ヵ所のチェックボックスにチェックを入れ、右下の「次のステップに進む」赤いボタンをクリックします。
20.宛名印刷の利用の選択

こちらのデザインは、宛名印刷無しで注文したので「宛名印刷を利用しない」にチェックを入れ、右下の「次のステップに進む」赤いボタンをクリックします。
21.カート内容の確認
アンケートコード使用の有無

印刷枚数の入力&料金確認
空欄に印刷枚数を記入して、右下の「枚数決定」ボタンをクリックすると、料金が表示されますので確認します。

続けて次の商品を注文
他にも同時に他の年賀状デザインで注文する場合には、こちらのボタンをクリックします。
もう他には注文しない場合には、こちらを飛ばして、下のご購入手続きへ進みます。

ご購入手続き
ご購入手続きは、クレジット、コンビニ払い、ペイジーの場合と代引きの場合とで決済ボタンが異なります。

今回、私はクレジット支払いにするので、上側の「ご購入手続きに進む」をクリックしました。
すると、カード情報入力画面が表示されました。

必要事項を記入したら、右下の「この内容で注文する」ボタンをクリックします。
22.出荷予定日の確認
それぞれの年賀状の出荷予定日が表示されてます。
その下に「注文者の連絡先」と「お届け先」に関する記入欄がありますので、こちらにも必要事項を記入します。

必要事項を記入したら、右下の「次のステップへ進む」ボタンをクリックし注文を確定します。
23.ご注文を承りました。
これで注文が完了しました。お疲れ様でした。
このように写真と説明文章で細かい部分まで説明しているので文字にすると結構手間がかかりそうに感じますが、実際には大して作業工程とはありませんので、ご安心ください(^O^)