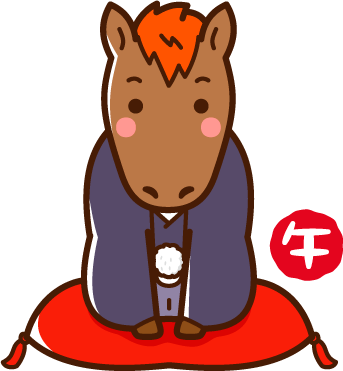2018年(平成30年)戌年の年賀状をネットスクウェアで注文しましたので、その時のキャプチャー画像を付けて注文方法を解説しています。
こちらのページでは、細かく説明してるので作業がたくさんあるように見えるかも知れませんが、実際は画面の流れに沿って進めていくだけで簡単に注文まで行けますので、ご安心ください^^;
ネットスクウェア年賀状印刷の注文方法について
ネットスクウェアの公式サイト(クーポン対応)へ行きます。

豊富な年賀状デザインの中から好みのものを選びます。

今回は、比較のの意味もあってプレミアム写真印刷を注文した時の注文方法を例に説明していきます。
年賀状デザインが決まったら右下の「注文」ボタンをクリックします。
編集画面が開きます。

カメラマークをクリックして写真をアップロードします。
アップロードが完了したら、右下の写真を調整するために「写真編集」ボタンをクリックします。

写真をクリックすると右側に編集ボタンが表示されます。

写真を拡大・縮小したり、位置を調整したり、回転したりできます。
「明るさの調整」ボタンをクリックすると明るさの調整ができます。

写真の調整が終わったら「プレビュー」ボタンをクリックします。

写真編集後のプレビュー

写真に関して問題無ければ、「写真を確定」ボタンをクリックして、次へ。
印刷タイプ・枚数、差出人情報、副文などの情報を入力します。

全て入力したら右下の「プレビュー」ボタンをクリックして次へ。
印刷プレビュー・印刷内容の確認をします。

「拡大して確認する」で拡大して確認しましょう!私は、拡大して誤字を見つけました(汗)
問題無ければ、右下の次に進む」ボタンをクリックして次へ。
注文内容の確認ページで料金の確認とクーポンコードの入力をします。

当サイト限定のネットスクウェアのクーポンコードは、
このネットスクウェアのクーポンを利用するとさらに10%割引になります!!
必ず、ご注文時にクーポンコードご記入下さい!注文完了後にクーポンコードの適用は受けられません。
クーポンコードを入力したら、横の「クーポンを適用」ボタンをクリックします。

「クーポンコードを適用しました」が表示されたらOKです。

問題無ければ、右下の「注文内容確定」ボタンをクリックします。
注文者情報/届け先/支払方法を入力します。

全て入力したら右下の次に進む」ボタンをクリックして次へ。
最終確認画面

最後の最後の確認画面です。間違いが無いかよ~く確認して問題無ければ右下の「注文を確定する」ボタンをクリックします。
今回、写真の品質チェックのために同じデザインで「プレミアム写真印刷」と「プレミアム光沢印刷」を頼んでみました\(^o^)/
クーポンを利用されている方は、クーポン割引が適用されているか確認しましょう!

注文完了画面

自動で注文確認メールも届いてるはずなので、確認しときましょう!