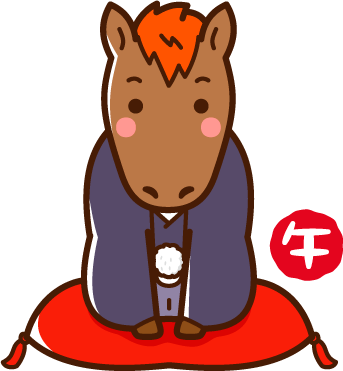2018年(平成30年)戌年の年賀状を2017年10月に挨拶状ドットコムで注文しましたので、その時のキャプチャー画像と割引クーポンを付けて注文方法を解説しています。
こちらのページでは、細かく説明してるので作業がたくさんあるように見えるかも知れませんが、実際は画面の流れに沿って進めていくだけで簡単に注文まで行けますので、ご安心ください^^;
挨拶状ドットコムの年賀状印刷の注文方法について
挨拶状ドットコムの公式サイトへ行きます。

お好みのデザインを探します。

フォトリッチのを注文した時の流れを説明しますね。
フォトリッチの中から好みの年賀状デザインを選びます。

気に入ったデザインの「詳細を見る」をクリック。
選択したデザインの詳細ページが表示されます。

「注文する」or「マイページ会員の方 ご注文はこちらから」orマイページ会員登録される場合は、「マイページ会員登録はこちら」をクリックします。
マイページ会員登録は無料です。登録すると住所や電話番号といったご自身の情報(差出人情報)を入力する手間が省け、時間を節約できます。また、宛名印刷注文時は、注文フォームからあらかじめ登録している宛先を選択するだけで済みます。
もちろん年賀状、暑中見舞い、喪中はがき等、挨拶状ドットコムグループサイトでも利用することができます。
ここでは、「注文する」をクリックした場合の説明を行います。
編集画面が開きます。

「+」マークをクリックして、画像をアップロードします。
左の年賀状デザインに画像が配置され、印刷イメージを確認できます。

右側の編集画面で写真の「拡大」「回転」「明るさ」を調整できます。
もし、デザインを変えたい場合は、タブの「デザイン変更」をクリックするとデザインを選び直す事ができます。

タブ「差出人」をクリックして、差出人情報を記入していきます。

タブ「自由文」をクリックして、自由文を編集します。

左の赤枠の部分が自由文です。横の矢印をクリックすることで位置調整できます。
右側の編集画面で以下の事ができます。
自由文の編集や文例の選択をクリック

自由に文章を入力できます。

もしくは、右下の「文例を選択する」をクリックすると予め登録された文例が表示されます。

個人用と法人用に分かれていて、それぞれ用途にごとにたくさんの文例が登録されてますので楽チンです。
文字サイズの変更をクリックすると自由文の文字サイズを変更できます。

スライダーを動かすと自由文の文字サイズを変更できます。

自由文の位置変更をクリックすると自由文の位置を調整できます。

初期位置/左配置/中央配置/右配置/とボタンクリックで移動できます。

自由文の文字組変更をクリックすると自由文の文字組を調整できます。

自由文を左揃え/中央揃え/右揃え/をボタンをクリックで調整できます。

フォントの種類・色の変更をクリックすると自由文のフォントと色を変更できます。

用意されたフォントや色をクリックするだけで変更できます。

タブ「一言コメント」をクリックすると一言コメントを追加でき、編集できます。

コメントを追加するをクリックすると結構いくつでも?コメントを追加でき、それぞれ文字サイズや色など変える事ができます。

位置の調整は、ドラッグ&ドロップで自由に位置を変更できます。
一通り編集が終わったら、右下の「次へ進む」ボタンをクリックします。

最終デザイン確認画面に切り替わります。

編集した箇所などにビックリマークが付いてますのでクリックすると
編集箇所の確認画面が出てきます。

編集し直す場合は、「編集する」をクリックすると前の画面に戻り再編集できます。
問題無ければ、「確認しました」をクリックします。
全ての確認作業が終わったら、右下の「次へ進む」ボタンをクリックします。
印刷データ作成中となりますので、しばらく待ちます。

デザイン面のハガキ作成が完了しました。

右下の「次へ進む」ボタンをクリックします。
宛名オプション

宛名印刷するかしないかを選びます。
今回は、私は宛名印刷しないので「宛名オプションを注文しない」にチェック。
宛名印刷される方は、「マイページから選択 または 宛名登録する(無料)」にチェックします。
右下の「次へ進む」ボタンをクリックします。
注文内容入力

注文枚数と用紙を選択します。
今回、私は「Wお年玉年賀はがき(¥47)を選びました。
右下の「次へ進む」ボタンをクリックします。
買い物カゴ

複数のデザインを注文する場合は、これまでの作業を繰り返します。
右下の「次へ進む」ボタンをクリックします。
納品方法

自宅か指定の住所に送ってもらうか、投函代行を選べます。
投函代行は、宛名印刷まで依頼した場合にのみ選択できます。
右下の「次へ進む」ボタンをクリックします。
支払方法・クーポン

私が購入したのは10月だったのでクーポンはありませんでした(>_<)
皆さんは、このクーポン欄に「チワワ」と記入すると540円割引きしてもらえます!
必ず、注文時にご記入して下さいね!

右下の「次へ進む」ボタンをクリックします。
請求金額確認

▼クーポンを記入してると324円が割引きされます。

注文者情報

右下の「次へ進む」ボタンをクリックします。
注文者情報確認

右下の「次へ進む」ボタンをクリックします。
注文完了

これで、注文完了です。
挨拶状ドットコムから自動返信メールが届いてるはずなので確認しておきましょう。